いんさつ屋どっとびず TOP > データ入稿ガイド > イラストレーターで作成 > 画面キャプチャ(スクリーンショット)作成
画面キャプチャ(スクリーンショット)作成
いんさつ屋どっとびずでは、完全データと一緒にデータの画面キャプチャ(スクリーンショット)をお送りいただいております。下記の手順で画面キャプチャを作成してください。
- 画面キャプチャは、トラブルを防ぐための参考とさせていただきます。色や、文字の校正のための使用ではございませんので、ご了承ください。
また、画面キャプチャそのものを印刷データとして使用することはできません。必ず完全データ本体とセットでご用意ください。 - 色や文字の校正が必要な場合は、オプションにて簡易色校正、本機校正をご用意しております。
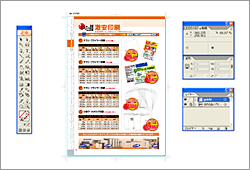 作成した完全データを開き、デザインの全体像が見えるように倍率を調整します。
作成した完全データを開き、デザインの全体像が見えるように倍率を調整します。
この際、デザインに被っているツールボックスはデザインの外にずらし、デザインが隠れないようにしてください。
また、マウスカーソルや矢印も、デザイン上に入らないようにずらしておいてください。- 次に、画面キャプチャを撮ります。
Windowsの場合

PrintScreenのキーを押します。(お使いの機種によって画面キャプチャをとるキーが異なる場合がありますので、お使いの機種のマニュアルをご覧ください。)
その後、Photoshopやペイント(Windows標準付属)などの画像処理ソフトにペーストし、.bmp形式や.jpg形式で保存します。PrintScreenのキーを押しただけでは画面キャプチャはファイルとして保存されていませんのでご注意ください。MacOSの場合

コマンドキー+Shiftキー+3のショートカットキーを押します。「カシャッ」という音がして、スクリーンショットが取られます。とられたスクリーンショットは、起動ディスク内に「スクリーン1」などの名前で保存されています。 - ファイル名は、対になる完全データのものと同じファイル名をつけてください。
- 以上で画面キャプチャ(スクリーンショット)が完成しました。完全データと共に一つのフォルダに入れ、圧縮してください。
- 以上の手順を、作成した完全データのファイル数分繰り返してください。











 のぼり旗
のぼり旗 看板印刷
看板印刷 横断幕・懸垂幕
横断幕・懸垂幕 現場シート
現場シート 紅白幕
紅白幕 ロールバナー
ロールバナー カタログスタンド
カタログスタンド 等身大パネル
等身大パネル プライスボード
プライスボード 展示用品 ナンバープレート
展示用品 ナンバープレート 卓上カレンダー
卓上カレンダー 名入れバッグ
名入れバッグ 名入れボールペン
名入れボールペン 名入れライター
名入れライター カード印刷
カード印刷 トロフィー(表彰商品)
トロフィー(表彰商品) クリアファイル
クリアファイル 珪藻土グッズ
珪藻土グッズ ポケットティッシュ
ポケットティッシュ マウスパッド
マウスパッド 封筒印刷
封筒印刷 名刺印刷(データ入稿)
名刺印刷(データ入稿) 名刺印刷(発注管理システム)
名刺印刷(発注管理システム) DM発送代行
DM発送代行 チラシ印刷・フライヤー印刷
チラシ印刷・フライヤー印刷 ポスター印刷
ポスター印刷 小冊子・カタログ印刷
小冊子・カタログ印刷 はがき印刷
はがき印刷 見積書表紙印刷
見積書表紙印刷 伝票印刷
伝票印刷 DVD・CDケース
DVD・CDケース ネックストラップ
ネックストラップ 名刺ケース
名刺ケース 名刺用紙
名刺用紙 名刺カッター
名刺カッター レジ用ロール
レジ用ロール スチレンボード
スチレンボード ラミネートフィルム
ラミネートフィルム 透明封筒(OPP袋)
透明封筒(OPP袋) PEバッグ&PEレジ袋
PEバッグ&PEレジ袋